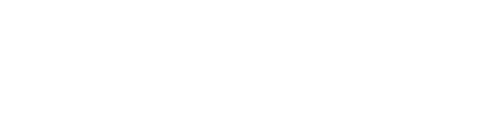エージェントのアップデート方法
使えるCloud Backupのエージェント(クライアントソフト)をアップデートする方法を
説明します。
アップデートは デバイスの再起動が発生する 場合がございます。
ウェブ管理画面を使用したエージェントのアップデート手順
1. [設定] > [エージェント] の順にクリックします。ソフトウェアにより、コンピュータのリストが表示されます。古いバージョンのエージェントが適用されているコンピュータには、オレンジ色の感嘆符が示されます。
2. アップデート 対象のコンピュータを選択します。このコンピュータはオンラインである必要があります。
3. [エージェントの アップデート ] をクリックします。
・「すべての古いエージェントをアップデート」を選択すると、古いバージョンのデバイスがすべてアップデートされます。
・「デフォルトのエージェント設定を編集する」を選択すると、指定した時間帯の間にエージェントが自動アップデートされるよう設定できます。
VMwareエージェント(仮想アプライアンス)のアップデート手順
1. 「エージェントのアンインストール」 の説明に従ってVMwareエージェント(仮想アプライアンス)を削除します。エージェントは再インストールする予定ですが、手順5では [設定] > [エージェント] からエージェントを削除します。
2. 「OVFテンプレートの配置」 の説明に従って、VMwareエージェント(仮想アプライアンス)をデプロイします。
3. 「仮想アプライアンスの設定」 の説明に従ってVMwareエージェント(仮想アプライアンス)を設定します。ローカル接続されたストレージを再構築したい場合、手順7で以下のように実行します。
a. ローカルストレージが含まれるディスクを仮想アプライアンスに追加する。
b. [更新] > [ストレージの作成] > [マウント] をクリックする。
c. ソフトウェアによって、ディスクの元の ドライブ文字 と ラベル が表示されます。それらは変更しないでください。
d. [OK] をクリックします。
結果として、古いエージェントに適用されていたバックアップ計画が自動的に新しいエージェントに再適用されます。
4. アプリケーション認識型バックアップが有効になっている計画では、ゲストOSの資格情報の再入力が必要になります。計画を編集し、資格情報を再入力します。
5. ESXi設定をバックアップする計画では、「ルート」パスワードの再入力が必要になります。計画を編集し、パスワードを再入力します。
エージェントを利用してアップデートする手順(Windows)
1. バックアップ管理画面にログインし、「追加」を選択します
2. デバイスの追加からアップデート対象のエージェントを選択しダウンロードします
3. エージェントのダウンロードが完了しましたら、ダウンロードしたファイルを選択し実行します(下記はChromeでの例です)。
※ダウンロードしたファイルを実行するのはエージェントをアップデートしたいPCもしくはサーバ上です(エージェントの変更も同様です)。
4. 下記のような表示が出る場合がございますが、そのまま「実行」を選択してください
5. アップデート画面が表示されますので、「更新」を選択してください。その後アップデートが実施されます。
6. 更新が完了すると下記の画面が表示されます
エージェントの機能追加もこの手順で実施していただけます。その場合は機能追加したいエージェントをダウンロードしてください。Windowsエージェントに追加可能な機能は以下の通りです。各機能で必要になる情報がありますので下記の通りご用意ください。
- VMware: ESXiの認証情報が必要になります
- Hyper-V: なし
- Microsoft SQL Server: MSSQLの認証情報が必要になります
- Microsoft Exchange Server: EXchangeの認証情報が必要になります
- Microsoft Active Directory: Active Directory の認証情報が必要になります
- Microsoft Office365: Office365の管理者情報が必要になります
その他のエージェントをアップデート
1. バックアップ管理画面にログインし、「追加」を選択します
2. デバイスの追加からアップデート対象のエージェント(例:Agent for linux)を選択しダウンロードします
3. 最新のエージェントをダウンロードし、手動でインストールします。(上書きインストール)
4.インストール後、最新のエージェントに更新されているかウェブ管理画面よりご確認ください。