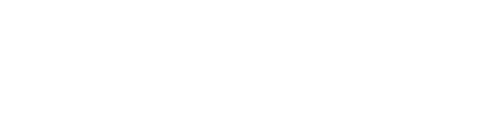ダッシュボードとレポート
ダッシュボードやレポート機能を利用することにより、効率的にマシンの状態や以上を把握することができます。
【ダッシュボードの機能】
ダッシュボードへは、画面左側の [ダッシュボード] をクリックすることによりアクセスが可能です。
[ダッシュボード] メニューの各項目の説明は以下の通りです。
- 概要
ダッシュボードには、本サービスに関連する操作・統計・状態の概要を示すウィジェットが表示されています。ウィジェットの追加・削除・位置の移動をすることによって、お客様の把握したい情報を1カ所にまとめ、分かりやすく概要を確認することができます。
ウィジェットは5分間隔でアップデートされ、また、一部のウィジェットについては、クリックすることにより、発生している問題を調査したり、トラブルシューティングを直接行うことができます。同じ種類のウィジェットを、別の設定で表示することも可能です。 また、ダッシュボードの現在の状態を、.pdfや.xlsx形式でダウンロード・メールアドレスへの送信を行うことが可能です。
こちらの操作方法は以下の通りとなります。
- ダッシュボードの状態のダウンロード
上の画像において緑色の枠で囲まれている、「ダウンロード」ボタンをクリックし、ダウンロードするファイル形式を選択します。
- ダッシュボードの状態の送信
上の画像において水色の枠で囲まれている、「送信する」ボタンをクリックして、受信者のメールアドレスと、送付するファイル形式を選択します。
ウィジェットの設定方法については以下の通りとなります。
- ダッシュボード上のウィジェットの再配置
ウィジェットの名前部をクリックして、ドラックアンドドロップすることによって移動を行うことができます。
- ウィジェットの編集
編集を行いたいウィジェットにカーソルを重ね、上の画像において紫色の枠で囲まれている、鉛筆マークをクリックすることによって、ウィジェットの編集を行うことができます。
- ウィジェットの追加
上の画像においてピンク色の枠で囲まれている、「ウィジェットを追加」ボタンをクリックすることによって、ウィジェットの追加を行うメニューが表示されます。ウィジェットをカスタマイズするには、[カスタマイズ] をクリックし、編集の完了後 [完了] をクリックし、ウィジェットを追加します。
- ウィジェットの削除
削除したいウィジェットにカーソルを重ね、 上の画像において紫色の枠で囲まれている、×マークをクリックすることによって、ウィジェットの削除を行うことができます。
- アラート
保護計画で設定された診断などによって生成された新規のアラートが表示されます。
- アクティビティ
管理されているマシンで発生したアクティビティの一覧が表示されます。
- 脅威フィード
Acronis Cyber Protection Operation Center (CPOC) が提供する、セキュリティやデータ保護に関する世界規模の出来事についての情報を確認することができます。これらの潜在的な脅威 に関する情報を確認することにより、そういった脅威を回避するための行動を取ることが可能となります。一部のアラートに対しては、推奨するアクションが設定されており、このメニューから推奨された、お客様の環境での脆弱性診断やパッチ管理、マルウェア対策、バックアップなどのアクションを行うことができます。脅威フィードに関する詳細はこちらのページをご確認ください。
トピックに応じた以下の期間の経過後、情報は脅威フィードから自動的に削除されます。
自然災害 – 1週間, 脆弱性 – 1ヵ月, マルウェア – 1ヵ月, 公衆衛生 – 1週間
【レポートの機能】
レポートでは、本サービスにおける様々なアクティビティや操作・統計・状態を指定・組み合わせて、表示させ、お客様に必要な情報の把握に役立つレポートを作成することができます。また、操作に関するレポートには、[ダッシュボード] > [概要] と同じウィジェットを含めることも可能です。ここでのウィジェットに表示される情報は、お客様の管理下全体の情報であり、同じ時間範囲のパラメータが表示されます。
レポートへは、画面左側の [レポート] をクリックすることによりアクセスが可能です。
レポート作成の際にはデフォルトセットから選んで作成します。
また、「カスタム」から自分で設定することもできます。
デフォルトで用意されているレポートの説明は以下の通りです。またレポートは、「カスタム」からお客様ご自身で設定することも可能です。(デフォルトで用意されているレポートは、バージョンやライセンスによって異なります。)
- アラート
指定された期間に発生したアラートを表示します。
- バックアップスキャンの詳細
バックアップ内に検出された脅威に関する詳細を表示します。
- データ保護マップ
マシン上にあるすべての重要なファイルの数、サイズ、ロケーション、保護ステータスの詳細を表示します。
- サマリー
指定された期間に保護されたデバイスの概要を表示します。
- ソフトウェアのインベントリ
社内のデバイスにインストールされているソフトウェアに関する情報を表示します。
- ハードウェアのインベントリ
社内のデバイスで使用可能なハードウェアに関する情報を表示します。
- マシンごとの #CyberFit スコア
各マシンのセキュリティメトリクスと構成の評価に基づき、#CyberFit スコアと、改善するための提案が表示されます。
- 既存の脆弱性
組織内のOSとアプリケーションの既存の脆弱性を一覧表示します。このレポートには、一覧にある各製品について、ネットワーク内で影響を受けたマシンの詳細情報が表示されます。
- 日次のアクティビティ
指定された期間中に実行されたアクティビティの概要を表示します。
- 検出されたマシン
組織のネットワーク内で見つかったすべてのマシンを一覧表示します。
- 検出された脅威
影響を受けたマシンの詳細情報として、ブロックされた脅威の数、および正常なマシンと脆弱なマシンの数を表示します。
- ディスク状態の予測
HDD/SSDが故障するタイミングの予測と現在のディスクのステータスを表示します。
- パッチ管理概要
未適用のパッチ、インストール済みのパッチ、適用可能なパッチの一覧を表示します。レポートを掘り下げることで、未適用/インストール済みパッチの情報およびシステム全体の詳細情報が得られます。
- 週単位のアクティビティ
指定された期間中に実行されたアクティビティの概要を表示します。
レポートの追加方法
1. 左のメニューから [レポート] をクリックした後、画面下側の [レポートを追加] をクリックします。

2. 追加するレポートのセットを選択します。デフォルトで用意されているレポートを追加する場合は、それらのレポート名をそのままクリックいただき、お客様ご自身で新たなレポートのセットを作成する場合は1番下の「カスタム」をクリックします。
レポートの編集方法
1. 設定したいレポートの名前をクリックして、歯車マークの「設定」をクリックします。
2. 表示された画面で各項目を編集します。編集が完了したら、右下の「保存」をクリックします。
設定項目は以下の通りです。
- 名前
レポート名を変更します。
- 範囲
レポートに含まれるウィジェットを実行する期間を変更します。
- スケジュール済み
横のスイッチをクリックし、オンにすると編集が可能です。レポートをメールに送信するための設定となります。
- 受信者
レポートを受信するメールアドレスを入力します。
- ファイル形式
レポートのファイル形式として.pdfか.xlsx、または両方を選択することができます。
- 言語
レポートの言語を選択します。
- 送信頻度
月単位、日単位、時間単位のうちどのくらいの頻度でレポートを送信するかを選択します。曜日や送信日時についても、こちらから設定を行います。

レポートのエクスポート
設定したレポートの構造 (ウィジェットとレポート設定のセット) を .json ファイルにエクスポートすることができます。
1. エクスポートを行いたいレポート名をクリックして、右上にある「…」をクリックし、「エクスポート」をクリックします。
レポートのインポート
エクスポートされた .json ファイルからレポートの構造 (ウィジェットとレポート設定のセット) をインポートすることができます。
1. レポート構造をインポートするには、「レポートの追加」をクリック後、「インポート」をクリックします。
2. インポートしたい .json ファイルを選択します。
レポートのダウンロード
現在表示されているレポートのデータのダウンロードを行うことができます
1. レポート名をクリックし「ダウンロード」をクリックします。ダウンロードするレポートのファイル形式として.pdfか.xlsx、または両方を選択します。
レポートデータのダンプ
レポートデータのダンプを.csv ファイルとしてメールで送信できます。このダンプには指定期間内の (フィルタリングされていない) 全レポートデータが含まれます。
CSVレポートに含まれているタイムスタンプはUTC (世界標準時) ですが、ExcelとPDFのレポートに含まれているタイムスタンプは現在のシステムのタイムゾーンで表示されます。
1. ダンプを取得したいレポート名をクリックして、右上の「…」をクリックし、「ダンプデータ」をクリックします。
2. ダンプデータをメールで送信するために、各項目の入力を行い、右下の「送信する」をクリックします。
- 受信者
ダンプデータを受信するメールアドレスを入力します。
- 期間
データをダンプする期間を入力します。指定する期間が2021年7月1日~31日なら「01/07/2021 – 31/07/2021」となります。