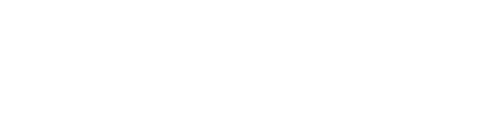ディザスタリカバリについて
本FAQでは、クラウドバックアップのディザスタリカバリ機能についてご紹介します。
1.ディザスタリカバリの概要
ディザスタリカバリ= DR とは
「お客様システムの障害発生時にバックアップデータからお客様のシステムをクラウド上で起動する」
サービスとなります。
弊社クラウドバックアップのサービスでは、サーバ等のデータを丸ごとバックアップする機能が
備わっています。
この「丸ごとバックアップ」で取得されたバックアップデータをサーバの起動ディスクに変換後、
弊社の仮想化基板上で仮想サーバとして起動したのち、外部からVPN接続等で接続できる
機能となっております。
オンプレで社内サーバや社内システムを構築していて、万が一災害やサーバ故障などが発生した場合に、
社内業務を止めたくないようなお客様におすすめのサービスとなっております。
2.ディザスタリカバリの利用に必要なもの
・クラウドバックアップ Advanced Disaster Recovery ライセンス
–> 詳細な金額等については弊社営業もしくは弊社サポートまでご連絡ください。
・バックアップ対象のマシン
–>一般的な物理サーバ(Windows Server,Linux)やVMwareやHyper-V上仮想マシンで利用可能です。
・VPN接続用の機器
–>Hyper-VやVMwareが利用可能なサーバやPC(Windows 11Proなど)、IPsecVPNが利用可能なVPNルーター
もしくはOpenVPN ClientがインストールされているPC
また、ご利用には基礎的なネットワークの知識等も必要となってきますので、ご不明な点等につきましては
弊社営業もしくは弊社サポート窓口までごご相談ください。
3.利用までの流れ
1.0 あらかじめ、ディザスタリカバリを利用したいサーバをバックアップコンソールに登録しておきます。
このとき、まだバックアップ計画の作成はしないでください。
1.1 バックアップ管理画面より、ディザスタリカバリ をクリックしますと、下記のようにVPNの接続方式を
選択する画面が表示されます。
・クラウド限定:OpenVPN ClientとパブリックIPアドレス経由でのみ接続可能なモードです。
・サイト間OpenVPN:Hyper-VやVMware上に専用のDRapplianceをインストールして接続するモードです。
・マルチサイトIPsec VPN:IPsecVPNに対応したVPNルーター経由で接続するモードです。
本ページでは例として、「サイト間OpenVPN」を使用した場合の手順をご紹介いたします。
1.2サイト間OpenVPNの「設定」をクリック後、以下のページが表示されます。
ここで、「ダウンロードとデプロイ」をクリックします。
1.3 お手持ちの機器に応じて、VMware用かHyper-Vかいずれかのapplianceをダウンロードします。
今回は例として、Hyper-V上への展開例をご紹介します。
1.4 ファイルをダウンロード、解凍すると、Hyper-Vの仮想ディスク形式のファイル(.vhd)が出現します。
1.5 Hyper-V上でこのvhdファイルを起動ドライブに設定し、仮想マシンを作成します。
1.6 起動後、admin / admin で管理画面にログインします。(PWは後ほど変更可能です。)

1.7 WAN interface settingsにIPアドレスが表示されていれば、DHCPでApplianceが利用するIPが
取得できています。DHCPが無効な環境では「Networking」を選択し、手動でIPアドレスを設定してください。
1.8 Register をクリックし、以下の内容を入力します。
Backup service address : バックアップの管理画面のログインURL(例:https://baas.tsukaeru.net)
Login: “1.0” でマシンの登録に使用したバックアップアカウントのID
Password: “1.0” でマシンの登録に使用したバックアップアカウントのPW
入力後、Yキーを押下すると、「Done!!」と表示されれば完了です。
バックアップの管理画面にて、以下のようにVPN appliance内のローカルセグメントが表示され、
VPN接続が確立されたことを示す画面に切り替わります。
1.9 バックアップのデバイス管理画面にて、DRを実行したいマシンのバックアップ計画を作成します。
このとき、「ディザスタリカバリ」にチェックを入れます。
1.10 バックアップ計画を作成後、初回バックアップを取得します。
1.11 「ディザスタリカバリ」–> 「サーバ」にをクリックすると、DR対象のマシンがスタンバイ状態となっています。
1.12 「編集」をクリックし、フェールオーバーのテスト時に使用するテストIPアドレスを設定します。
この設定を行うことで、テストフェールオーバー時は本番サーバを稼働したまま、クラウド上の
DRサーバの稼働テストが可能となります。
1.13 「フェールオーバー」をクリックします。
1.14 “1.10” で取得したバックアップデータを選択し「開始」をクリックすると、バックアップデータから
仮想サーバが弊社クラウド上に起動します。
DR applianceが設置しているローカルネットワーク上にて、PC端末等でルーティング情報を以下のように
書き換えると、”1.12″ で指定したIPアドレス宛で、DR上の仮想サーバに接続可能です。
Windows の route add コマンドでの例:
route add <テストIPアドレス> <DR上の接続ゲートウェイアドレス>
接続ゲートウェイアドレスは、以下から確認可能です。
本番フェールオーバーの場合は、バックアップを取得している本番マシンが実際にダウンしていれば、
L2延伸にてクラウド上のDRマシンへIPアドレスでクラウド上の仮想マシンに接続できるようになります。