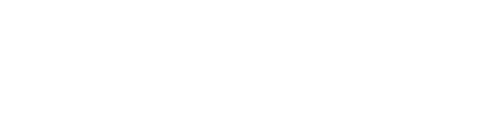データ保護マップ (個々のデータのバックアップ状況の確認等)
注意:説明画像内において、以下のような黄緑色のチェックマークで示されている項目、
また、各項目・機能の説明において有料オプションであると記載されている項目は、有料のオプションパックに含まれる内容です。オプションを購入されていないお客様の環境では、オプションの設定項目は表示されません。
注意:この機能・設定は有料のオプションパックに含まれる内容です。
データ保護マップは以下の機能を提供します。
- マシンに保管されているデータの詳細な情報の取得 (分類、場所、保護のステータス、追加情報)
- データが保護されているかの確認。そのデータが保護計画・バックアップにより保護されているか否かの確認
- データ保護のアクションの実行
【利用方法】
- 「データ保護マップ」モジュールが有効化された保護計画を作成します。設定の詳細については、下の【詳細な設定】をご確認ください。
- 保護計画が反映、データの検出・解析の完了後、以下の方法でデータ保護の状況の可視化、およびファイルに関する情報の確認を行うことが可能です。
- データ保護状況の可視化
ダッシュボードの「データ保護マップ」ウィジェットからデータ保護の状況を確認することが可能です。ウィジェットの追加方法は、こちらをご確認ください。
(以下の画像では、マシン中のすべてのファイルがバックアップ対象として保護されているため、すべて黄緑「保護されたすべてのファイル」となっています。) - ファイルに関する状況の確認
右パネルから [デバイス] > [データ保護マップ] へ進むと、現在の保護計画・バックアップでは保護されていないファイルに関する情報を、デバイスごとに確認することが可能です。また、本画面から、ここに表示される保護されていないデータに対して、それを保護するためのアクションを実行することも可能です。
(以下の画像では、マシン中のすべてのファイルがバックアップ対象として保護されているため、「保護されていないファイルを含むデバイスはありません」として、該当するデバイス一覧が表示されていません。)
- データ保護状況の可視化
【保護されていないファイルの管理】
保護されていないファイルが検出され、それらの保護を行いたい場合、以下の手順を実行します。
- バックアップ管理画面から、[デバイス] > [データ保護マップ] に進みます。
この画面から、保護されていないファイルの数やサイズに関する全般的な情報をデバイスごとに確認することが可能です。(前セクションの2.2.の画像と同じ手順となります。) - 特定のマシンに存在する現在保護されていないファイルを保護するには、「…」アイコンをクリックし、[すべてのファイルを保護] をクリックします。これにより、計画のリストにリダイレクトされますので、そこから、バックアップモジュールを有効にした保護計画を作成します。
- 保護されていないファイルが存在する特定のデバイスを一時的にリストから削除・非表示にするには、[次回のデータ検出まで非表示] をクリックします。
- 特定のデバイスに存在する、現在保護されていないファイルの詳細情報を表示・確認するには、当該のデバイス名をクリックします。
拡張子ごと、ファイルの場所ごとに、現在保護されていないファイルの数が表示されます。拡張子による検索が可能です。 - 現在保護されていないファイルをすべて保護するには、[すべてのファイルを保護] をクリックします。これにより、計画のリストにリダイレクトされますので、そこから、バックアップモジュールを有効にした保護計画を作成します。
現在保護されていないファイルの情報をレポート形式で取得するためには、[CSV形式で詳細レポートをダウンロード] をクリックします。
【詳細な設定】
〔拡張子と例外ルールの設定〕
データ保護マップでは、[拡張子] タブで設定された拡張子のリストに存在する拡張子を持つファイルに対してチェックが行われます。拡張子は、以下の画像の通り、「,(半角スペース)」区切りで設定してください。
[例外ルール] タブでは、ファイルの検出時に保護のステータスを確認しないファイルやフォルダを設定することが可能です。可能な設定内容は、以下の画像の通りとなります。チェックされたファイルについては、保護のステータスの確認がスキップされます。
〔スケジュールの設定〕
データ保護マップのための検出・分析等を実行するスケジュール設定のため、以下の詳細な設定を行うことが可能です。
- 次のイベントを使ってタスクの実行スケジュールの設定
次の項目によって、スキャンの実行スケジュールを設定します。
- 時刻でスケジュール (既定)
タスクは指定した時間に実行されます。
- システムへのユーザーログイン時
デフォルトでは、いずれかのユーザがログインするとタスクが開始する設定となっています。特定のユーザがログインした際に実行するような設定を行うことも可能です。
- ユーザーがシステムからログオフするとき
デフォルトでは、いずれかのユーザがログインするとタスクが開始する設定となっています。特定のユーザがログインした際に実行するような設定を行うことも可能です。これは「ログオフ」時の実行であり、「シャットダウン」時には実行されません。「シャットダウン」時の実行については下部の設定を確認してください。
- システムの起動時
OSの起動時にタスクを実行します。
- システムのシャットダウン時
OSのシャットダウン時にタスクを実行します。
- スケジュールの種類
- 月次
タスクを実行する月と、その月内の週または日を選択します。
- 日次 (既定)
タスクを実行する週内の日を選択します。
- 毎時
タスクを実行する週内の日、繰り返しの回数、時間間隔を選択します。
- 開始時刻
タスクを実行する正確な時間を選択します。
- 日付範囲内に実行
設定したスケジュールが有効となる日付の範囲の設定を行うことができます。
- 開始条件
タスクを実行するための条件を設定します。
- 設定した時間枠内でタスク開始時間を分散する
この設定を使用すると、タスクを実行する時間枠を設定して、ネットワークのボトルネックを回避することができます。遅延時間は時間・分単位で設定することができます。例として、デフォルトの開始時間が10:00で、遅延を60分とした場合、タスクは10:00-11:00の間のどこかで開始されます。
- マシンの電源が入っていないため実行されなかったタスクを起動時に実行する
このオプションは、Windowsが実行されているマシンのみで有効です。
- タスク実行中はスリープモードや休止モードに入らない
- スリープモードや休止モードから起動して、スケジュールされたタスクを開始する
- ユーザーがアイドル状態
- ユーザーがログオフ
- 以下の開始・終了時刻に該当
- バッテリー電源を節約
- 従量制課金の接続時には開始しない
- 以下のWi-Fiネットワークに接続している場合は開始しない
- デバイスのIPアドレスをチェック
- 開始条件を満たさない場合でも、次の時間の経過後にタスクを実行
他の開始条件にかかわらず、タスクが実行されるまでの時間を指定します。