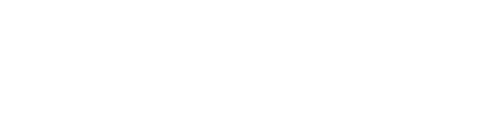CloudBackup のリモートデスクトップ・リモート支援機能を用いて、リモート接続経由で、マシンに接続を行い、操作・管理を行うことができます。RDP (リモートデスクトッププロトコル) クライアントおよび HTML5 クライアント (ブラウザ上で動作) が用意されており、RDP クライアントではテキストのコピー&ペーストとファイルの送受信、HTML5 クライアントではテキストのコピー&ペーストのみを行うことができます。
リモート支援機能では、1つのリモートデスクトップセッションに対して複数人が同時にアクセスでき、あるマシンで発生した問題について、その利用者とサポートを行う管理者がマシンに同時にアクセス・操作を行うなどして、問題の再現・復旧を行う といったことが可能となります。
加えて、リモートデスクトップ接続を行うリンクを生成し、エンドユーザーとリンクを共有することによって、エンドユーザー側から、お客様が管理しているマシンに対して接続を行うことも可能です。
本機能を利用するための前提条件は以下の通りです。
- リモート接続を行うマシンが Cyber Protection に登録されていて、プロテクションエージェントがインストールされていること。
- マシンの Cyber Protect クオータが存在する、または取得されていること。
- RDP クライアントを利用して接続する場合について、操作を開始するマシンにリモートデスクトップ接続クライアントがインストールされていること (インストールしていない場合、接続操作の途中でダウンロードが可能です。)
接続を開始するマシンについて、RDP クライアントを利用する場合は Windows マシンまたは macOS マシンから、HTML5 クライアントを利用する場合は、HTML5 をサポートをする任意のブラウザからアクセスを行うことが可能です。
リモートアクセス機能は、Windows のリモートデスクトップ機能が利用可能な Windows マシンへのアクセスに利用することができます。(Windows のリモートデスクトップ機能がサポートされていない、Windows 10 Home や、macOS のシステムへの接続については、行うことができません。)
macOSからリモートマシンへのRDPクライアントを利用した接続を行う場合は、macOSマシンに次のソフトウェアがインストールされている (インストールを行う) 必要があります。
- リモートデスクトップ接続クライアント
- Microsoft Remote Desktopアプリケーション
【接続の仕組み】
リモートのマシンに接続を行う際、システムによりそのマシンに Cyber Protect クォータがあるかどうかの確認が行われます。リモートデスクトップ接続に必要とされるサービスクォータがお客様のアカウントには存在しているものの、操作を行いたいマシンがそれを取得していない場合、システムはこのサービスクォータを手動で取得するように要求します。また、HTML5 クライアント経由または RDP クライアント経由の接続が可能かどうかもチェックされます。その後、ユーザーが RDP クライアント経由または HTML5 クライアント経由の接続を開始します。リモート接続先マシンへのトンネルが確立され、リモート接続先のマシンにおいても、リモートデスクトップ接続が有効になっているか否かがチェックされます。その後、ユーザーが資格情報を入力し、検証の結果に問題がなければ、マシンへのアクセスが開始されます。
【リモート接続の手順】
- 管理画面から、[デバイス] > [すべてのデバイス] に進みます。
- リモート接続を行いたいマシンを選択し、[サイバープロテクションデスクトップ] をクリックした後、画像にてオレンジ色で囲まれている、[RDP クライアント経由で接続] または [HTML5クライアント経由で接続] をクリックします。
システムにより、接続先のマシンに Cyber Protection クオータが存在するか否かの確認が行われ、リモートデスクトップ接続に必要とされるサービスクォータがカスタマーテナントに存在しているものの、マシンに取得されていない場合、システムはこのサービスクォータを手動で取得するように要求します。 - プロンプトが表示された場合、提案されたサービスクオータのいずれかを選択し、[変更して接続] をクリックします。
- (RDP クライアントからの接続の場合) リモートデスクトップ接続クライアントのダウンロードの案内が行われますので、インストールを行います。

- 接続先のマシンのアカウント名とパスワードを入力し、[接続] をクリックし、接続を開始します。(HTML5 クライアントの場合、ブラウザによってホップアップがブロックされる場合がありますが、これを許可、またはホップアップ先のリンクをクリックします。)
(HTML5 クライアントでの接続時の操作画面)
【リモート支援の手順】
- 「【リモート接続の手順】」の 2. において、リモート接続を行いたいマシンを選択し、[サイバープロテクションデスクトップ] をクリックした後、画像において青色で囲まれている「リモートアシスタンスを実行」をクリックします。
- 既に進行中のセッションが存在する場合は、[セッションに接続] をクリックし、リモート支援セッションのパスワードを入力します。
【リモート接続リンクの共有】
本機能を用いることで、VPN やその他のツールの設定を行うことなく、マシンへのリモート接続を行うことができるリンクを発行することができます。ユーザーは、このリンクへアクセスすることにより、RDP クライアントや HTML5 クライアントを用いたリモートデスクトップ接続を行うことができます。
本機能を有効化する
- 管理画面から、[設定] > [保護] > [リモート接続] に進みます。
- [リモートデスクトップ接続を共有] 設定にチェックを入れ、機能を有効化します。
- これによって、「【リモート接続の手順】」の 2. において、リモート接続を行いたいマシンを選択し、[サイバープロテクションデスクトップ] をクリックした後の画面において、 新たなオプション「リモート接続を共有」が表示されます。
リモート接続リンクを生成する
- 「【リモート接続の手順】」の 2. において、リモート接続を行いたいマシンを選択し、[サイバープロテクションデスクトップ] をクリックした後、画像において緑色で囲まれている「リモート接続を共有 」をクリックします。
- [リンクの取得] をクリックすると、リンクが生成されますので、これをコピーし、共有します。このリンクは生成から 10 時間有効です。

リモート接続リンクにアクセスしてリモート接続を開始する
- 「リモート接続リンクを生成する」手順によって生成されたリンクをクリックすると、接続の種類を選択するページが開かれます。
- RDP クライアント経由での接続または、HTML5 クライアント経由での接続を選択します。
それぞれの接続方法について、詳しくは、「リモート接続の手順」の 手順 4. 以降をご確認ください。