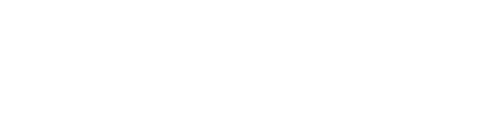導入3.バックアップ計画を設定する
以下のURLよりバックアップのウェブ管理画面に、バックアップユーザーのログイン情報でログインします。
ウェブ管理画面にログインすると、以下のような画面が表示されます。デバイスが複数ある場合は、バックアップを取りたいデバイスを選択します。
もしくは
※画面モードによって異なります。
以下の画面が表示されます。
編集したい保護計画を選択し「編集」をクリック、または右上の「計画の追加」をクリックすることによって、バックアップの計画を作成・調整することができます。
新規作成の場合、標準のバックアップ設定が入力されているので、変更したい箇所をクリックして設定を編集します。
バックアップ対象
「マシン全体」、「ディスク/ボリューム」、「ファイル/フォルダ」からバックアップ対象を選択できます。
※「マシン全体」の場合、コンピュータに接続されている外部メディア(外付けのハードディスク、NAS、SDカードなど)はバックアップ対象に含まれません。外部メディアをバックアップする場合、バックアップの対象を「ファイル/フォルダ」に変更し、直接指定します。
外付けHDDのバックアップを設定する
NASのバックアップを設定する
バックアップ先
デフォルトでは「クラウドストレージ」が選択されております。ネットワークドライブや外付けドライブ、ローカルドライブに保存先を変更することが可能です。また、ネットワークドライブやローカルドライブに保存したバックアップをクラウドストレージへレプリケーションすることも可能です。
スケジュール
「時刻でスケジュール」「前回のバックアップからの経過時間」「システムの起動時」「システムのシャットダウン時」「ログオフ時」「ログオン時」と時刻、時間やイベントでバックアップスケジュールを組むことが可能です。
保存する期間
「バックアップ期間」「バックアップ数」「バックアップを無期限に保存する」から期間を選択します。
「バックアップ期間」を選択した場合は、「月単位」「週単位」「日単位」で保存期間を設定できます。詳しくはバックアップの保持期間についてをご覧ください。
「バックアップ数」を選択した場合は、指定した世代数だけ復元ポイントを残します。
「バックアップを無期限に保存する」を選択すると、ストレージが許す限りバックアップを保存し続けます。
暗号化
暗号化を設定することでセキュリティを強化できますのでお勧めの設定です。上の画像の赤丸で囲まれた部分を「オン」にします。
暗号化用のパスワードを入力し、パスワードの強度を選択したら画面右下の「OK」をクリックします。
※暗号化用のパスワードはお忘れになるとバックアップから復旧することが出来なくなります。その場合、一度取得済みのバックアップをすべて破棄し、改めてバックアップを取得しなおさなければならなくなるため、パスワードの管理には特にご注意ください。
また、右上部に表示されている歯車のアイコンをクリックするとバックアップオプションを設定することが出来ます。
バックアップオプションでは、より詳細な設定を行なうことが出来ます。
設定が完了したら「作成」をクリックします。
下記のメッセージが表示されるので、必要な場合は「ISOイメージのダウンロード」を行ってください。
ISOイメージのダウンロード後、「登録トークン」が表示されるので、ハイフンを含めた英数字をメモしてください。
「登録トークン」は、 ブータブルメディアを使用してマシン全体を復元する で使用します。
これでバックアップ計画の作成は完了です。
設定した時間になると、自動でバックアップが開始されます。
バックアップ計画は複数作成することも可能です。バックアップ対象やスケジュールのご希望に応じて、この手順を繰り返してご設定いただけます。
また、一つのバックアップ計画を複数のパソコンに対して設定することも可能です。
※管理者権限を持ったバックアップユーザーが作成したバックアップ計画は、管理者権限を持たないユーザーがバックアップ計画の変更や削除をおこなうことはできませんのでご注意ください。
計画設定時の動画については、以下ご覧ください。
https://tsukaeru.rushfiles.tsukaeru.team/client/publiclink.aspx?id=prTbAiJAy4