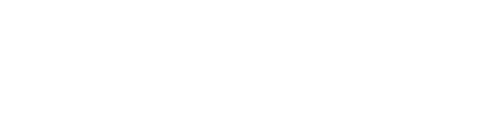Microsoft SQLサーバのバックアップ/復元
注意:説明画像内において、以下のような黄緑色のチェックマークで示されている項目、
また、各項目・機能の説明において有料オプションであると記載されている項目は、有料のオプションパックに含まれる内容です。オプションを購入されていないお客様の環境では、オプションの設定項目は表示されません。
注意:この機能・設定は有料のオプションパック (Advanced Backup) に含まれる内容です。
SQLデータベースのバックアップでは、データベースファイル (.mdf, .ndf)、ログファイル (.ldf)、その他の関連ファイルのバックアップが行われます。ファイルは、SQLライターサービスを通してバックアップされます。ボリュームのシャドウコピーサービス (VSS) が、バックアップまたは復元をリクエストした時点で、サービスが実行されている必要があります。
バックアップの成功後、SQLトランザクションログが削除されます。SQLログの切り捨ては、保護計画のオプションによって無効化することができます。
【SQLデータベースのバックアップ】
手順は以下の通りです。
- [デバイス] > [Microsoft SQL] をクリックします。
- SQLサーバーのAlways On可用性グループ (AAG)、Microsoft SQL Serverを実行するコンピュータ、SQLサーバーインスタンス、データベースのツリーが表示されますので、バックアップするデータを選択します。ツリーノードを展開するか、ツリーの右側にあるリストの項目をダブルクリックします。
- バックアップするデータを選択します。AAG、SQLサーバーを実行するコンピュータ、SQLサーバインスタンス、または個々のデータベースを選択することができます。
- AAGを選択した場合、選択したAAGに含まれている全データベースがバックアップされます。AAGのバックアップまたは個別のAAGデータベースの詳細については、こちらをご確認ください。https://dl.managed-protection.com/u/baas/help/21.04/user/ja-JP/index.html#protecting-always-on-availability-groups.html
- SQLサーバーを実行しているマシンを選択すると、選択したマシンが実行している全SQLサーバーインスタンスに接続されている、全てのデータベースがバックアップされます。
- SQLサーバーインスタンスを選択した場合、選択したインスタンスに接続されているすべてのデータベースがバックアップされます。
- データベースを直接選択した場合は、選択したデータベースのみがバックアップされます。
- [保護] をクリックします。ログイン情報が求められた場合は、SQL Serverのデータにアクセスするためのログイン情報を入力します。アカウントは、コンピュータのバックアップオペレータ または アドミニストレータ グループのメンバ、及び、バックアップ対象の各インスタンスにおいてsysadminのロールを持つメンバーである必要があります。
【SQLデータベースの復元】
バックアップを行ったデータは、エージェント for SQLがSQL Serverインスタンスを実行しているコンピュータにインストールされている場合、SQLデータベースを直接SQLサーバーインスタンスに復元することができます。この際、コンピュータのバックアップオペレータ または アドミニストレータ グループのメンバ、及び、バックアップ対象の各インスタンスにおいてsysadminのロールを持つメンバーとなっているアカウントの資格情報を入力する必要があります。
データを、データベースに直接復旧させる代わりに、ファイルとして復元を行うことも可能です。これは、サードパーティのツールで、データマイニング、監査、または更なる処理を行うためデータを抽出する必要がある場合に役立ちます。SQLデータベースファイルをSQLサーバーインスタンスに接続する方法については、こちらをご確認ください。
https://dl.managed-protection.com/u/baas/help/21.04/user/ja-JP/index.html#attaching-sql-server-databases.html
また、VMwareエージェント (Windows) のみを実行している場合は、データベースをファイルとして復元する方法のみご利用いただけます。VMwareエージェント (仮想アプライアンス) を使用してデータベースを復元することはできません。
システムデータベースは、基本的には、ユーザーデータベースと同じ方式で復元が行われます。システムデータベースの復元の特性については、こちらをご確認ください。https://dl.managed-protection.com/u/baas/help/21.04/user/ja-JP/index.html#recovering-system-databases.html
〔SQLデータベースをSQLサーバーインスタンスに復旧する〕
手順は以下の通りとなります。
- 次のいずれかを実行します。
- アプリケーション認識型バックアップから復元する場合は、[デバイス] から、復元するデータが存在していたデータベースを選択します。
- データベースバックアップから復元する場合は、[デバイス] > [Microsoft SQL] をクリックし、復元するデータベースを選択します。
- [復元] をクリックします。
- リカバリポイントを選択します。復元ポイントは、保存場所でフィルタされます。
コンピュータがオフラインとなっている場合、リカバリポイントは表示されません。その場合は、次のいずれかを実行します。- (アプリケーション認識型バックアップから復元する場合のみ) バックアップのロケーションが、(他のエージェントがアクセスできる) クラウドまたは共有ストレージである場合は、[コンピュータを選択] をクリックし、エージェント for SQLの存在するオンラインのコンピュータを選択してから、リカバリポイントを選択します。
- [バックアップストレージ] タブ で、復元ポイントを選択します。
- 次のいずれかを実行します。
- アプリケーション認識型バックアップから復元する場合は、[復元] > [SQLデータベース] をクリックし、復元するデータベースを選択してから、[復元] をクリックします。
- データベースバックアップから復元する場合は、[復元] > [データベースをインスタンスに] をクリックします。
- デフォルトでは、データベースは元のデータベースに復元されます。元のデータベースが存在しない場合は、再作成されません。データベースの復元先として別のSQLサーバーインスタンス (同じマシンで実行中) を選択することも可能です。
データベースを別のものとして同じインスタンスに復元するには、- データベース名をクリックします。
- [復元先] で、[新しいデータベース] を選択します。
- 新しいデータベース名を指定します。
- 新しいデータベースのパスとログのパスを指定します。ここで指定するフォルダには、元のデータベースおよびログファイルが存在するパスを含むことはできません。
- (任意) (データベースをもとのインスタンスに復元して新しいデータベースにした場合は利用できません) 復元後にデータベースの状態を変更するには、データベース名をクリックして、以下のいずれかを選択します。
- 使用可 (復元モードで復元) (デフォルト)
復元の完了後からデータベースが使用可能になります。ユーザーは復元されたデータベースに対してフルアクセス権を持ちます。トランザクションログに保存されている、復元されたデータベースのすべてのコミットされていないトランザクションはロールバックされます。Microsoft SQL ネイティブのバックアップから追加のトランザクション ログを復元することはできません。 - 使用不可 (復元なしモードで復元)
復元の完了後、データベースは非稼動の状態になります。ユーザーがこの状態のデータベースにアクセスすることはできません。復元されたデータベースのコミットされていないトランザクションはすべて保持されます。Microsoft SQL ネイティブのバックアップから追加のトランザクション ログを復元して必要なリカバリ ポイントにアクセスすることができます。 - 読み取り専用 (スタンバイモードで復元)
復元の完了後、ユーザーはデータベースに読み取り専用でアクセスできるようになります。コミットされていないトランザクションは取り消されます。ただし、元に戻す処理は一時スタンバイ ファイルに保存され、復元により何らかの影響が発生しても元に戻すことができるようになります。
このオプションは主に、SQL サーバーのエラーが発生した時点を検出するために使用されます。
- 使用可 (復元モードで復元) (デフォルト)
- [復元を開始] をクリックします。
進行状況は [アクティビティ] タブから確認することができます。
〔SQLデータベースをファイルとして復元する〕
手順は以下の通りとなります。
- 次のいずれかを実行します。
- アプリケーション認識型バックアップから復元する場合は、[デバイス] で、復元するデータが存在していたコンピュータを選択します。
- データベースバックアップから復元する場合は、[デバイス] > [Microsoft SQL] をクリックし、復元するデータベースを選択します。
- [復元] をクリックします。
- リカバリポイントを指定します。復元ポイントは、保存場所でフィルタされます。
コンピュータがオフラインとなっている場合、リカバリポイントは表示されません。次のいずれかを実行します。
以下のアクションのいずれかで参照用に選択されたコンピュータは、SQLデータベース復元のターゲットコンピュータになります。- (アプリケーション認識型バックアップから復元する場合のみ) バックアップのロケーションが (他のエージェントがアクセスできる) クラウドまたは共有ストレージである場合は、[コンピュータを選択] をクリックし、エージェントfor SQLまたはエージェントfor VMwareがあるオンラインのコンピュータを選択してから、リカバリポイントを選択します。
- [バックアップストレージ] タブ で、復元ポイントを選択します。
- 次のいずれかを実行します。
- アプリケーション認識型バックアップから復元する場合は、[復元] > [SQLデータベース] をクリックし、復元するデータベースを選択してから、[ファイルとして復元] をクリックします。
- データベースバックアップから復元する場合は、[復元] > [データベースをファイルとして] をクリックします。
- [参照] をクリックし、ファイルの保存先となるローカルフォルダまたはネットワークフォルダを選択します。
- [復元を開始] をクリックします。
進行状況は [アクティビティ] タブから確認することができます。