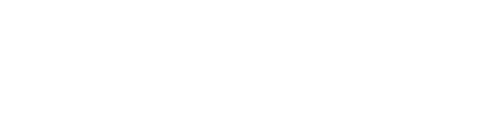システムレポートを取得する
弊社サポートにて問題の調査を行う場合に、ご利用環境の詳細な情報を把握するため、
システムレポートの取得をお願いすることがあります。
システムレポートには、バックアップエージェントの動作ログや、
windowsのシステムイベントログなどが含まれます。
弊社からご依頼させていただいた場合のみ、以下の手順に従って、
システムレポートの取得をお願いします。
Windowsの場合
ダウンロード
下記リンクから、msp_port_checker_packed.zip をダウンロードします。
SystemInfo ユーティリティ(64ビット版の Windows 用)をダウンロード
SystemInfo ユーティリティ(32ビット版の Windows 用)をダウンロード
ファイルは一度保存してから使用します。ダウンロード時に「実行」を選択せず、
「保存」を選択してください。ファイルをデスクトップなど、適当な場所に保存します。
システムレポート取得
ファイルは管理者権限で実行する必要があります。
管理者権限があるユーザーでログインしている場合、そのまま実行します。
管理者権限がないユーザーでログインしている場合、保存したファイルを右クリックし、
「管理者として実行」を選択します。

プログラムの実行中は以下のような画面が表示されます。完了するまで5分程度かかります。
完了すると、systeminfo.exeの保存場所と同じフォルダ内に、systeminfo.zipというファイルが作成されますので、このファイルをお送りください。
systeminfo.zipは20~30MBになる場合もあります。
systeminfoのダウンロードは以下リンクの「AcronisInfoの使用方法」より行ってください。
添付ファイルサイズの制限等でメールでの送信が難しい場合は、その旨をサポートまでご連絡ください。レポートを弊社サーバーにアップロードする手順をご案内いたします。
>>アップロード方法
Mac OSの場合
エージェントをインストールしているterminalを起動します。
terminalを起動後、ログインしているユーザが管理者の場合は、以下を入力し、エンターキーを押します。
$ sudo -u root /Library/Application\ Support/BackupClient/Acronis/BackupAndRecovery/systeminfo
この場合、 ログインしているユーザのパスワードが求められますので、そのパスワードを入力します。
ログインしているユーザが管理者でない場合は、以下を入力し、エンターキーを押します。
$ su -
管理者ユーザ(root)のパスワードを求められますので、そのパスワードを入力します。
rootのパスワードが不明な場合は、Macを管理している管理者にご確認ください。
su – を実行後、termnalで表示された $ が # になっていることを確認します。
確認後、以下を入力して、エンターキーを押します。
# /usr/lib/Acronis/BackupAndRecovery/systeminfo
システム情報の取得にはお時間がかかる場合がございます。
取得処理が完了後、以下の場所にシステム情報が作成されます。
# /Library/Application Support/Acronis/sysinfo/sysinfo-YYYY.MM.DD-HH.MM.SS.tar.bz2
このファイルは場合によっては20~30MBになる場合もあります。
添付ファイルサイズの制限等でメールでの送信が難しい場合は、その旨をサポートまでご連絡ください。レポートを弊社サーバーにアップロードする手順をご案内いたします。
>>アップロード方法
linuxの場合
エージェントをインストールしているサーバー上で以下のコマンドを実行します。
#/usr/lib/Acronis/BackupAndRecovery/systeminfo
実行が完了すると /var/lib/Acronis/sysinfo/ 以下に sysinfo-yyyy.mm.dd-HH.MM.SS.tar.bz2 という形式でファイルが出力されますので、このファイルをお送りください。
sysinfo-yyyy.mm.dd-HH.MM.SS.tar.bz2 は20~30MBになる場合もあります。
添付ファイルサイズの制限等でメールでの送信が難しい場合は、その旨をサポートまでご連絡ください。レポートを弊社サーバーにアップロードする手順をご案内いたします。
>>アップロード方法
アップロード方法
【ファイル箱契約をご利用の場合】
ファイル箱にデータをアップロードしていただき、公開リンクをお送りください。
公開リンクの作成方法は(https://support.tsukaeru.net/ja-JP/support/solutions/articles/65000033090)をご参照ください。
【ファイル箱契約をご利用していない場合】
当社からお客様アカウント用のアップロード用ユーザー名とパスワードを発行します。
ご希望の場合は、当社とやりとりされているメール(チケット)からアップロード用
アカウントの発行についてご依頼ください。
【アップロード手順】
ユーザー名とパスワードをご確認のうえ、以下手順に従ってシステムレポートの
アップロードをお願いします。以下のURLにアクセスし、アップロード用の
ユーザー名とパスワードでログインします。
アカウントID-Homefolder というフォルダをクリックします。
アップロードをクリックします。
グレー色のスペースにアップロードしたいファイルをドラッグして
「Done」ボタンをクリックするか、「Add files」ボタンからエクスプローラーを
開き、ファイルを選択し「Done」ボタンを クリックします。
アップロードしたファイルが表示されていたらアップロード完了です。
サポートまでご連絡をお願いします。